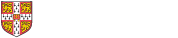The Intranet uses the Drupal CMS.
Please note that you will need to be connected to the VPN to edit the Intranet remotely.
Q. Logging in
- Log in at http://www.ul.intranet.lib.cam.ac.uk/user
- Enter your Raven password if prompted
Don’t worry if you get a 403 message, this is a glitch of the system. You have still logged in. Go to http://www.ul.intranet.lib.cam.ac.uk/ to proceed.
Q. Editing an existing page
- Navigate to the page you want to edit
- Press the “Edit” tab on that page.
- Make your changes and press “Save”.
Q. Editing the “Contact Us” block
- Find a page with the “Contact Us” details on it.
- Hover over the top right hand corner of the block. A cog will appear.
- Click on the cog, and choose “Configure block”.
- Make your changes and press “Save”.
Q. Creating a new page
- In the black bar at the top of your page, choose Add Content > Basic Page
- Fill in the title and put the main text of the page in the Body section.
- If you want an image on your page, in the Image section, press Select Media. Choose an image of at least 590x288 pixels from your computer and press “Submit”.
- The Audience/Visibility section allows you to restrict that page to particular Raven Groups - Members of "Cambridge University Library" is the default (which is all UL and Affiliate staff). If you want to restrict a page to a Lookup Group not listed, email the DS helpdesk to get it added.
- At the bottom of the page, in the menu settings, choose your departmental home page as the parent item to nest it in the correct place.
- To keep the page hidden while you are working on it, at the bottom of the page, on the “Publishing options” tab, untick the “published” box – the page will then only be visible by editors (and will be pink in colour). When you are ready to make it available to all, tick the “published” box.
Q. Creating FAQ pages
- In the black bar at the top of your page, choose Add Content > Questions and Answers
- Fill in the title and put any text you'd like to appear above your questions in the Body section.
- Type your question in the "Question" box and your answer in the "Answer" box. Answers can contain images, links and styling. Edit this as you would "body" text on any other page.
- To add another question, click the "Add another item" button.
- The Audience/Visibility section allows you to restrict that page to particular Raven Groups - Members of "Cambridge University Library" is the default (which is all UL and Affiliate staff). If you want to restrict a page to a Lookup Group not listed, email the DS helpdesk to get it added.
- At the bottom of the page, in the menu settings, choose your departmental home page as the parent item to nest it in the correct place.
- To keep the page hidden while you are working on it, at the bottom of the page, on the “Publishing options” tab, untick the “published” box – the page will then only be visible by editors (and will be pink in colour). When you are ready to make it available to all, tick the “published” box.
Q. To upload files (PDFs, images, Word documents etc)
- Hover over the “home” icon in the top left-hand corner and click “Index”.
- Click on “Files”.
- Click “Add file” and navigate to the file. Select the file and click “Upload”.
- Then click “Next”
- If you want your document to be publicly shared on the intranet, check the circle on the ‘Destination’ message which says ‘Public local files served by the webserver’ and then click “Next”
- Your file should then appear at the top of table under ‘Title’. Now Click on your file.
- This should take you to a pdf of your document, click on it, which should open the document. Now copy the URL from the top of the page.
- Go back to the home page, and navigate to where you want to upload your document, when you have found the right page click “Edit”
- Scroll down to the ‘Body (edit summary)’ , type the name of your document, highlight it, then select the ‘Link’ (crtl+K) symbol – which looks like this to insert a link
-
- Under the ‘Link Type’ select URL and paste the URL you copied earlier into the ‘Link*’ field.
- Scroll down to the bottom of the page and click “Save”. Your document should now be live on the intranet.
Q. Announcements
This section is to add announcements for Library staff. The homepage is set up so 4 news items be displayed at any one time. These will appear in reverse order of adding, so that the newest 4 announcements display.
To add a news article:
1 Go to the site and log in
2 In the black bar at the very top of your screen, go to Content > Add content > News Article
3 Enter a Title – this will appear on the Library homepage
4 In the Body section, enter the reader notice. You can put links, italics, lists, bold text, and other formatting here using the controls at the top of this box. If you are copying and pasting text from somewhere else , please use the clipboard with the “W” icon ![]()
![]()
![]()
![]()
![]()
![]()
![]() to ensure you retain the correct formatting. The first 50 words of this will appear on the homepage, with a link to the full article.
to ensure you retain the correct formatting. The first 50 words of this will appear on the homepage, with a link to the full article.
5 If you want to embed a video into the news article, click the “World” icon in the top right of the toolbar, enter the url of your video and the width and height of the video [suggested width is 560, height is 315], add a descriptive “Advisory title” for accessibility reasons and press “OK”.
6 To add an image, click the select media button, then Choose file. This will allow you to navigate to the place on your desktop there the image is stored. Please note that the image must be at least 590x288 pixels in size.
7 Add the title and url of any Related links. These will appear in the sidebar of the full news article.
8 Click the Save button at the bottom of the screen.
To edit or remove a news article:
1 Go to the site and log in
2 Hover over the news article you want to remove or edit. A cog icon will appear in the top right hand corner of the news article
3 Click the cog icon and a menu will appear with two options; edit or delete
4 If edit, make your changes and click Save. Please note that if you delete an item, it is permanent and cannot be undone.
Q. Events
Events are the individual items in the “What’s On” section of the homepage. The page displays the next 3 events, chronologically. One of these will usually be the current exhibition. Past events will automatically be removed.
To add an event:
1 Go to the site and log in
2 In the black bar at the very top of your screen, go to Content > Add content > Event
3 Enter a Title – this will appear on the Library homepage
4 In the Body section, enter a description of the event. You can put links, italics, lists, bold text, and other formatting here using the controls at the top of this box. If you are copying and pasting text from somewhere else, please use the clipboard with the “W” icon to ensure you retain the correct formatting.
5 Enter an Event link. You will need to enter a link title and a URL. On the homepage, the event title will link to the URL.
6 Enter an Event location.
7 Optionally enter an Event time. Times should be written in 24 hour format, with a colon between hours and minutes. Leave this blank for an all day event. If present, this will display on the homepage.
8 Add an Event date.
- For a one-off: Untick the Show End Date box. Click in the Date box. This will enable you to pick a date from a pop up calendar.
- For an event that spans multiple days or is repeated: Untick the Show End Date box. Click in the Date box. This will enable you to pick a date from a pop up calendar. Tick the Repeat box and fill in the repeat rule. Remember to exclude any Library closed days that occur with the event’s timeframe, by ticking the “Exclude date” box and selecting the relevant date(s).
9 Optionally choose an Event type. If you choose Friends Event or Sandars Lecture, the event will appear on the programme pages for those areas. If you choose Exhibition, it will not appear on the What’s on page as this is added to that page manually for technical reasons.
10 Optionally enter an Event speaker.
11 Click the Save button at the bottom of the screen.
To edit or remove an event:
1 Go to the site and log in
2 Hover over the event you want to remove or edit. A cog icon will appear in the top right hand corner of the event
3 Click the cog icon and a menu will appear with two options; edit or delete
4 If edit, make your changes and click Save. Please note that if you delete an item, it is permanent and cannot be undone.
Q. Homepage carousel
Adding a carousel item
- Go to Content > Add Content > Carousel Item
- Type your sentence describing the item in the “title” box, the URL for further info in the “Link” box, and choose your image with the “Select media” button. Press “Save”.
- The item will appear on a page. Click “Nodequeue”. In the “Homepage Carousel” row, click “Add to queue”.
Edit or remove an item
- Go to Structure > Nodequeues
- In the entry for “Homepage Carousel”, click “View”
- You will then see a list of carousel items. Edit or delete as appropriate.
Q. "Focus On" teasers
The following is what you see in the Spotlight section on the homepage: an image, a title, intro texts and a black ‘Read more’ button.
- Move your mouse over the teaser, you will see cogwheel on the right hand side. Click on it and select Edit.
- Change the title in Administrative title field box
- Add intro texts in Body textarea and change text format to Full HTML
- Add an image for this teaser: Click ‘Select media’, Follow the instruction. Please bear in mind that the image you upload must be larger than 250px by 250px
- In the link section, where controls the texts and link of the black Read more button, you need add the URL of the page you want your audience to visit when they click on Read more button.
- Once you are happy with your changes, click save.
Q. Creating a Webform
You need special permissions to do this - please email the DS helpdesk for details
- Go to Add Content > Webform
- Give your form a title and put any text you want to appear above the form in the “body” section of the page
- Press “Save”
- The “Webform” tab will open. Enter the name of your field (eg: “Your name”) and select the type of field. Common ones will be:
texfield (for a relatively small amount of text – up to 255 characters)
textarea (for a paragraph of text, like comments)
E-mail (this will check an address is valid)
Date (which will give users a pop up calendar to select the date)
- Tick the “Mandatory” box of a field is required. Press “Add”, leave the defaults as they are and “Save”.
- Add any other fields you need. Each field needs to be added individually.
- Click on the “E-mails” section just under the tabs.
- Enter the E- mail address you want any results sent to, press “Add” leave the defaults as they are and “Save”.
- Click on the “Form settings” section just under the tabs.
- In the “Confirmation message” box, type the message you want people to see after they submit the form.
- Click “ADVANCED SETTINGS” and enter text in the “Submit button text” box if you want to change the wording of the “Submit” button. If blank, it will default to “Submit”.
- Click “Save Configuration” then close the window. You should then see your form.
Q. Internal Job Vacancies
Job vacancies are collated and put on the Job Opportunities page. Adverts past their closing dates will not display.
To add a job vacancy:
1 Go to the site and log in
2 In the black bar at the very top of your screen, go to Content > Add content > Job Vacancies
3 Enter a Job title, a Grade and Salary Range.
4 Select a Closing date by clicking in the Date box and picking a date from the pop-up calendar.
5 In the Body section, enter the description of the job. You can put links, italics, lists, bold text, and other formatting here using the controls at the top of this box.
If you are copying and pasting text from somewhere else, please use the clipboard with the “W” icon ![]()
![]()
![]()
![]()
![]()
![]()
![]() to ensure you retain the correct formatting
to ensure you retain the correct formatting
5 Click the Save button at the bottom of the screen.
To edit or remove a job vacancy:
1 Go to the site and log in
2 Hover over the job vacancy you want to remove or edit. A cog icon will appear in the top right hand corner of the job vacancy
3 Click the cog icon and a menu will appear with two options; edit or delete
4 If edit, make your changes and click Save. Please note that if you delete an item, it is permanent and cannot be undone.