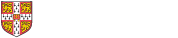The main UL website is created largely using the Drupal Content Management System (CMS). The UIS regularly runs courses in how to use Drupal. Basic self-help instructions are available below. You can find more documenttion from https://help.uis.cam.ac.uk/service/websites-and-intranets/websites/drupal
The Intranet also uses Drupal. While editing is mostly similar, there are some differences. Intranet editing documentation is also available.
Please note that you will need to be connected to the VPN to edit the website remotely.
Q. logging in
Login at http://www.lib.cam.ac.uk/user with your Raven ID/password, then you can access Edit menu.
Q. Editing existing pages
Navigate to the page and click the Edit tab at the top to open the page in edit mode.
Here you can edit various fields.
1. The Title of the page displays at the top of the page.
2. Use the tools in the page editor to edit body content.
3. Make sure you select Full HTML as text format
4. Menu settings is located below the body content box.
- Menu link title displays in the top navigation bar, or on the left hand menu.
- Click the drop down menu to select the Parent Item for the page. It is quite a long list.
- Weight controls the position of the menu link in the menu list, relative to its parent item.
You must Save your edits to take effect. Click Cancel if you don’t want to save. Clicking Delete will delete the entire page. Deleted pages cannot be recovered.
Q. Creating a new page
In the top menu, hover over Content and then over Add content. Then click Basic Page.
A new window will appear. Add title, body, change text format to Full HTML. Scroll down to the bottom to choose the parent item (the page your new page should be nested under). Remember to save your new page.
Q. Uploading files and images
- Hover your cursor over Content on the top menu and click on Files.
- A new window appears. Please choose + Add file
- Find your file by clicking Browse and navigate to your file. Then hit Submit
- To link to the file, choose the file and click on it. Right click on the image you just uploaded, and choose “Copy Link Address”. Link to the file using that address.
Q. Spotlight and Exhibition teasers on the homepage
The following is what you see in the Spotlight section on the homepage: an image, a title, intro texts and a black ‘Read more’ button.
- Move your mouse over the teaser, you will see cogwheel on the right hand side. Click on it and select Edit.
- Change the title in Administrative title field box
- Add intro texts in Body textarea and change text format to Full HTML
- Add an image for this teaser: Click ‘Select media’, Follow the instruction. Please bear in mind that the image you upload must be larger than 250px by 250px
- In the link section, where controls the texts and link of the black Read more button, you need add the URL of the page you want your audience to visit when they click on Read more button.
- Once you are happy with your changes, click save.
Q. News articles
This section is to add news about the library. These will appear in reverse order of adding, so that the newest news items display.
Most of time, Comms team will use Shorthand to publish the news. Occasionally, they will publish news via content> news articles, for example: https://www.lib.cam.ac.uk/news/agreement-reached-between-publisher-springer-and-uk-universities-0
To add a news article:
- Go to the site and log in
- In the black bar at the very top of your screen, go to Content > Add content > News Article
- Enter a Title – this will appear on the Library homepage
- In the Body section, enter the reader notice. You can put links, italics, lists, bold text, and other formatting here using the controls at the top of this box. If you are copying and pasting text from somewhere else , please use the clipboard with the “W” icon to ensure you retain the correct formatting. The first 50 words of this will appear on the homepage, with a link to the full article.
- If you want to embed a video into the news article, click the “World” icon in the top right of the toolbar, enter the url of your video and the width and height of the video [suggested width is 560, height is 315], add a descriptive “Advisory title” for accessibility reasons and press “OK”.
- To add an image, click the select media button, then Choose file. This will allow you to navigate to the place on your desktop there the image is stored. Please note that the image must be at least 590x288 pixels in size.
- Add the title and url of any Related links. These will appear in the sidebar of the full news article.
- Click the Save button at the bottom of the screen.
Sometimes, there are news published in Shorthand stories with Cam.ac.uk domain. To make it appear in lib.cam.ac.uk news section, you need to do the following:
Link news article directly to Short Stories ( at cam.ac.uk):
- Go to the site and log in
- In the black bar at the very top of your screen, go to Content > Add content > News Article
- Enter a Title – this will appear on the Library homepage
- Save the news article, then edit it.
- Scroll down the page and click on the URL redirects tab
- Click Add URL redirect from this node
- In the From box, type (or Copy & Paste) what is currently in the To box – eg node/524052
- Put the URL for the short story in the To box
- Click Save, then Save again. Your redirect is now in place.
Q. Reader Notices
This section is primarily for the Reader Services team to add informational notices about the library eg Notices about vacation borrowing, extraordinary closures, procedural changes.
The homepage is set up so that a maximum of 2 notices can be displayed at any one time. These will appear in reverse order of adding, so that the newest 2 notices display.
To add a notice:
- Go to the site and log in
- In the black bar at the very top of your screen, go to Content > Add content > Reader Notice
- Enter a Title – this will appear on the Library homepage
- In the Body section, enter the reader notice. You can put links, italics, lists, bold text, and other formatting here using the controls at the top of this box.
- If you add an Expiry Date, the notice will be automatically removed after this date. Otherwise leave this blank. The notice will then stay on the homepage until either it is removed manually or there are 2 newer notices to display.
- Click the Save button at the bottom of the screen.
To edit or remove a notice:
- Go to the site and log in
- Hover over the notice you want to remove or edit. A cog icon will appear in the top right hand corner of the notice
- Click the cog icon and a menu will appear with two options; edit or delete
- If edit, make your changes and click Save. Please note that if you delete an item, it is permanent and cannot be undone.
Q. Events
To add an event:
1 Go to the site and log in
2 In the black bar at the very top of your screen, go to Content > Add content > Event
3 Enter a Title – this will appear on the Library homepage
4 In the Body section, enter a description of the event. You can put links, italics, lists, bold text, and other formatting here using the controls at the top of this box. If you are copying and pasting text from somewhere else, please use the clipboard with the “W” icon to ensure you retain the correct formatting.
5 Enter an Event link. You will need to enter a link title and a URL. On the homepage, the event title will link to the URL.
6 Enter an Event location.
7 Optionally enter an Event time. Times should be written in 24 hour format, with a colon between hours and minutes. Leave this blank for an all day event. If present, this will display on the homepage.
8 Add an Event date.
- For a one-off: Untick the Show End Date box. Click in the Date box. This will enable you to pick a date from a pop up calendar.
- For an event that spans multiple days or is repeated: Untick the Show End Datebox. Click in the Date box. This will enable you to pick a date from a pop up calendar. Tick the Repeat box and fill in the repeat rule. Remember to exclude any Library closed days that occur with the event’s timeframe, by ticking the “Exclude date” box and selecting the relevant date(s).
9 Optionally choose an Event type. If you choose Friends Event or Sandars Lecture, the event will appear on the programme pages for those areas. If you choose Exhibition, it will not appear on the What’s on page as this is added to that page manually for technical reasons.
10 Optionally enter an Event speaker.
11 Click the Save button at the bottom of the screen.
To edit or remove an event:
1 Go to the site and log in
2 Hover over the event you want to remove or edit. A cog icon will appear in the top right hand corner of the event
3 Click the cog icon and a menu will appear with two options; edit or delete
4 If edit, make your changes and click Save. Please note that if you delete an item, it is permanent and cannot be undone.
Q. Homepage carousel
Adding a carousel item
- Go to Content > Add Content > Carousel Item
- Type your sentence describing the item in the “title” box, the URL for further info in the “Link” box, and choose your image with the “Select media” button. Press “Save”.
- The item will appear on a page. Click “Nodequeue”. In the “Homepage Carousel” row, click “Add to queue”.
Edit or remove an item
- Go to Structure > Nodequeues
- In the entry for “Homepage Carousel”, click “View”
- You will then see a list of carousel items. Edit or delete as appropriate.
Q. Job vacancies
Jobs will be automatically populated when they are published in the University Jobs at https://www.jobs.cam.ac.uk/. There might be 2 hours delay though. Internal jobs will be published in Intranet separately.
If any job is missing, it might be not be included in API. You can check https://www.lib.cam.ac.uk/#overlay=import/ul_jobs and university jobs data feed at https://www.jobs.cam.ac.uk/data/
Q. Editing opening hours
- Log it at http://www.lib.cam.ac.uk/user
- Go to http://www.lib.cam.ac.uk/full-opening-hours/all-opening-hours
- Find the name of the department/service then you want to change eg: Tea Room
- Click on the day(s) of the week you want to change eg Monday-Friday
- Click “Edit”
- Make your changes and press “Save”
Note:
Please do not add a block of texts in the Body area. The Body area is showing in big fonts showing information about Closed or today's opening hours. Instead, write the block of texts in the Message 2 text field.
Q. Add shorthand stories
- add content > shorthand story
- find the story from the Shorthand story (thumbnail/title), once select, all fields will be populated automatically
- if you want the customed url, make changes in URL path setting
- save it
Q. Emergency notice banner
This is the yellow banner at the breadcrumbs area. check the detailed how-to at